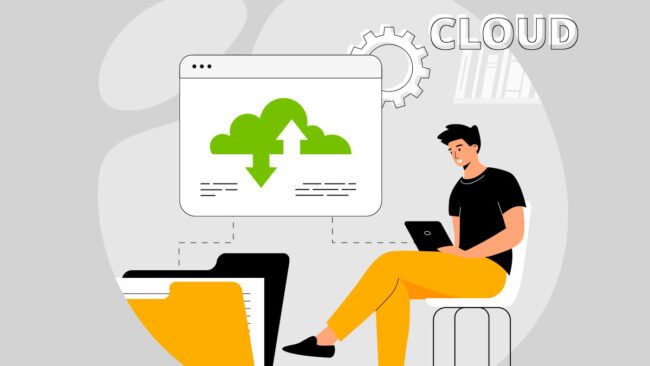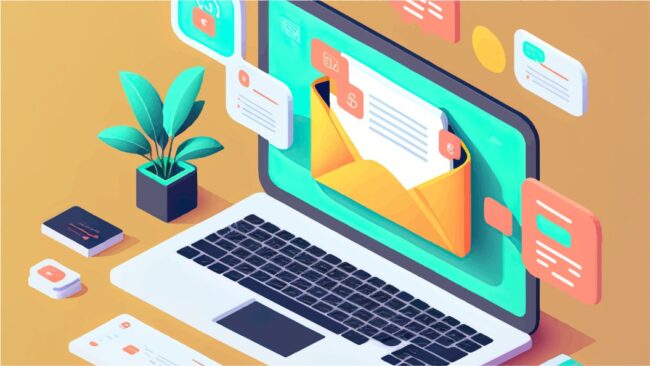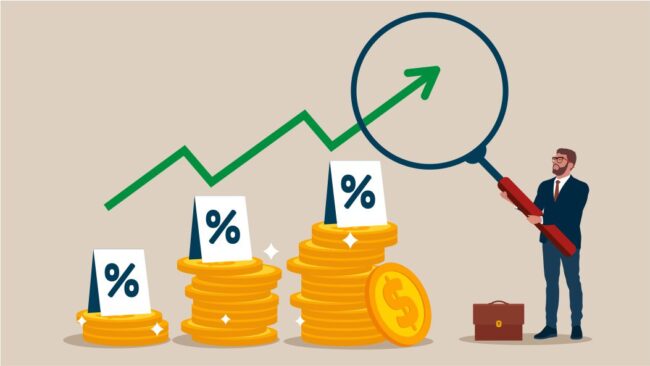Evento: 2 Edizione – RIVOLUZIONE DIGITALE …
non solo un’opportunità unica per approfondire argomenti di grande interesse e per connettersi con altri colleghi del settore, ma anche l’opportunità di conosce il futuro che vi aspetta con un impegno al vostro fianco. CLICCA QUI PER ANDARE ALLA PAGINA DELL’EVENTO